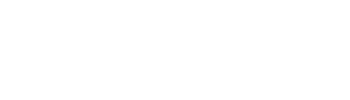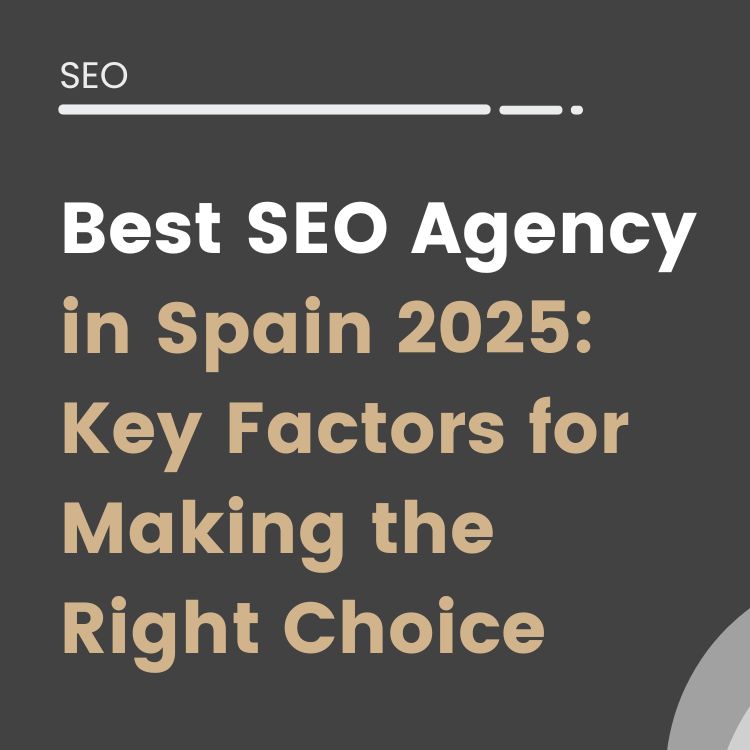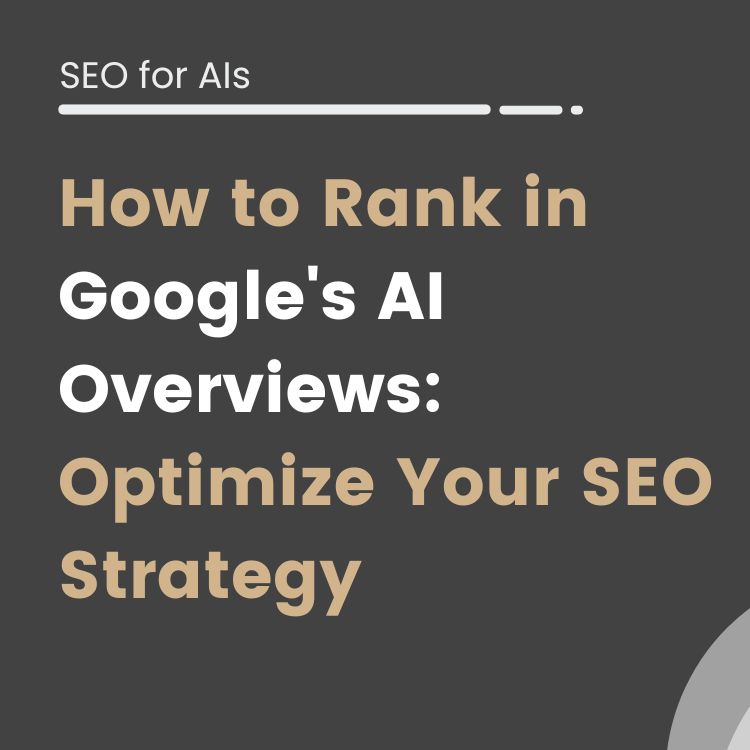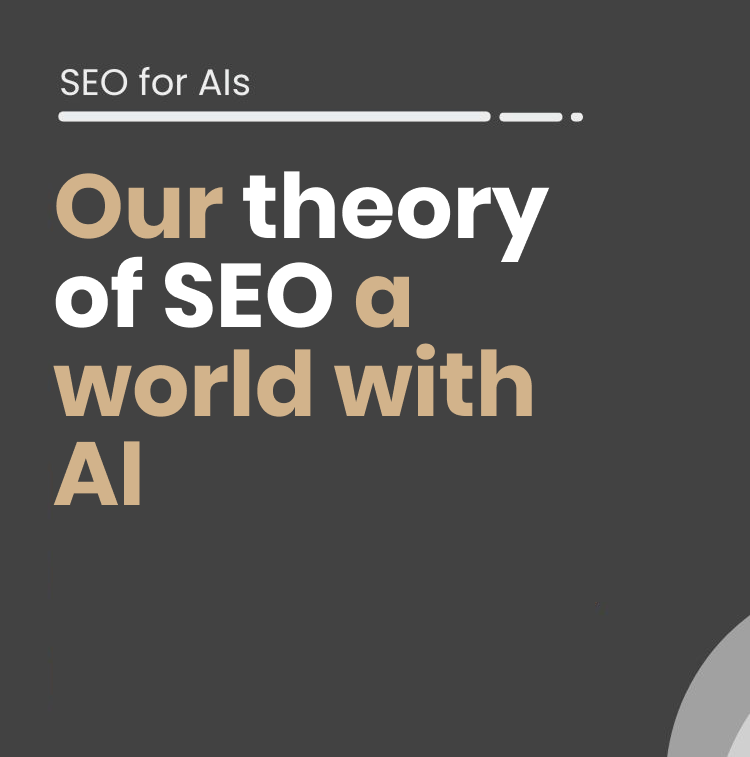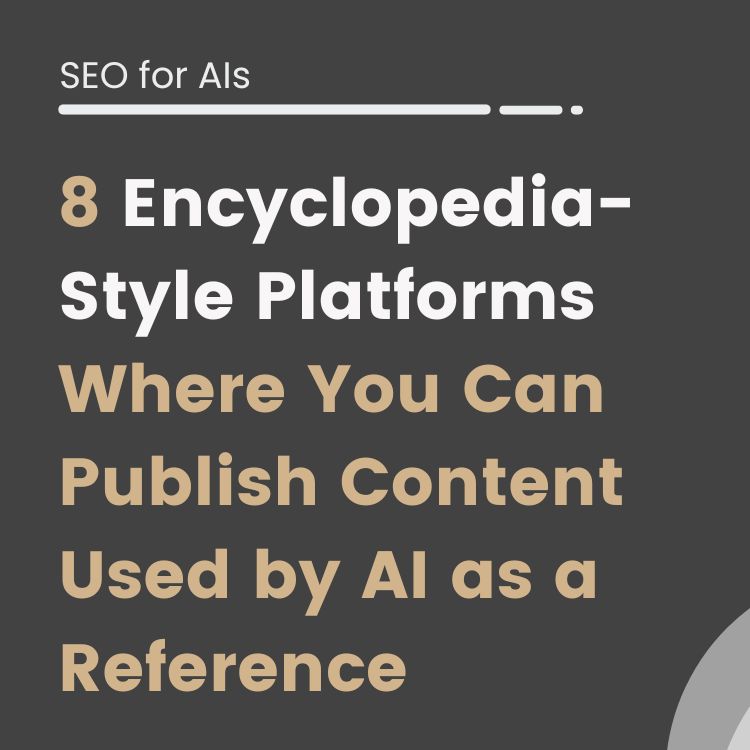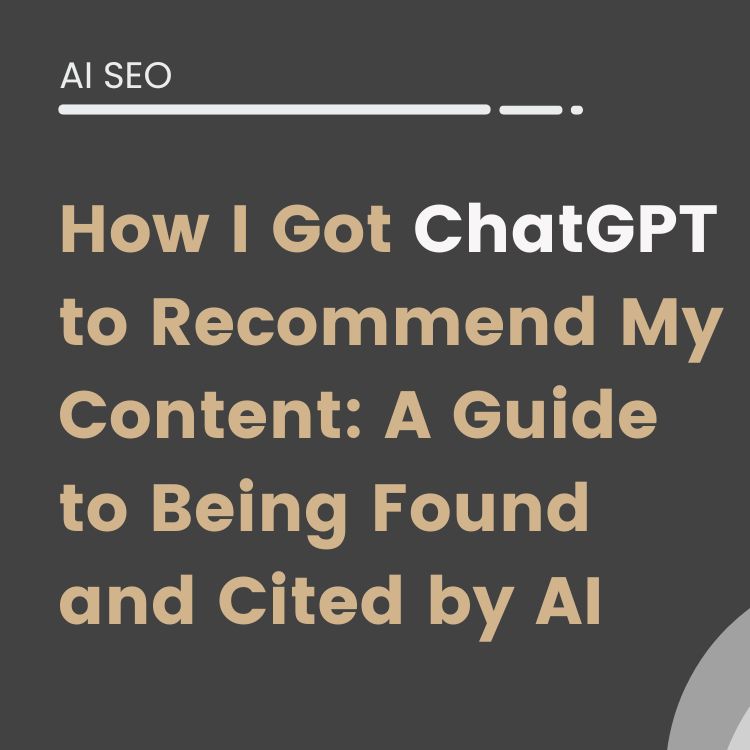Imagine streamlining content generation or receiving automated summaries and responses within your spreadsheets. Or generating 100 copys for Google Ads, social posts or product descriptions, instantly, just by dragging down a cell in your Spreadsheet with your mouse.
Well, thanks to GPT for Google Sheets, incorporating AI-based technology into your everyday tasks is now easier than ever.
In this blog post, we’ll delve into how you can use GPT with Google Sheets, exploring its benefits and providing a step-by-step guide on how to set it up and use it to your advantage.
Before we start, it’s important to note that GPT is not an official Google tool, but a third-party add-on that we need to install on our Sheets account.
In this sense, it is essential to have an activated OpenAI account and to have an APIKEY.
Key Takeaways
- GPT is an AI-based technology that can be integrated with Google Sheets to easily generate natural-sounding text and answers.
- Incorporating GPT into Google Sheets streamlines content creation, data summarisation and conversation simulation, while increasing efficiency, productivity and collaboration among teammates.
- To set up GPT in Google Sheets, marketers need to download and install the add-on to connect the two and leverage the functionality of both tools.
- Thanks to the features available in Google Sheets, users can easily edit Prompts and instructions to play them in “Bulk” by selecting and dragging a cell. This makes it possible to create content generated by AI models or execute tasks.
How to install GPT on Google SheetsGPT
Connecting ChatGPT to Google Sheets opens up a world of possibilities for marketing professionals looking to automate tasks and generate small pieces of contetnt fast.
There are several methods available for integrating these powerful tools, such as using Google Apps Script with the ChatGPT API, importing data through the Mixed Analytics Extension, or establishing a connection via Zapier.
But, to save time, we recommend you to connect both with this extension: GPT for Sheets™ that we have linked at the beginning of this article.
Here is a video from the developer of this APP Script so you can see how to install it:
This content is generated from the audio voiceover so it may contain errors.
Transcript:
Hello, I’m Stan from GPT for Sheets and Docs, and today I’m going to teach you how to set up your API key once you’ve installed the GPT for Sheets and Docs add-on. So, first things first, make sure you’ve installed the add-on. Go to extensions, and you should see GPT for Sheets and Docs. Or from the Google Docs extensions, you should see it here. If you don’t see it, watch my video where I teach you how to install it.
Let’s get back to the API key. Before trying to set it up, and I repeat, this is just a one-time operation, you don’t need to do it every time you want to use the add-on in a new spreadsheet or document, you need to make sure you’re in a dedicated Chrome profile with only one Google account logged in. What does this mean? It means that if you click on your avatar in the upper right corner, you should only see one account here. If you see more accounts, unfortunately, you risk running into a multi-account issue that affects all Google add-ons. So, you’ll need to create a new Chrome profile just for that account. It only takes a minute. I can put a link in the video description with clear instructions on how to do it. And then you need to make sure you have an active OpenAI account. Be careful with expired or inactive free trials. What does this mean? It means that, first of all, you need an OpenAI account.
So, if you go to platform.openai.com/overview and you don’t have an account, you’ll need to sign up. I’ll log in, and I’ll use my Google account. I’m logged in, and now, to make sure my account is active, I’ll go to the “playground” and type “hello” here, click “submit,” and I get a response. This means my account is active. If you get an error, it will appear here instead of finding “10gbt,” and you’ll get a red banner telling you that you have a billing problem. If you run into that issue, it’s very easy to solve. You can go to your account here and then manage your account, go to billing, and if you’re the owner of your account, you’ll be able to click a button to set a payment method. So, you’ll be able to do this, then go back to the “playground,” test it again, and once it works, you can move on to the next steps.
The next step is to create an API key. For this, go again, click on the top right, click on “view API keys,” and then “create a new secret key.” By the way, I’ll delete this key at the end of the video. So, copy it, and then you can either go to extensions here in a spreadsheet and then “set API key,” and here you can check, “it’s valid.” This means there are no typos. However, it doesn’t mean the API key is active. You need to make sure of that by going to the “playground” to ensure your account is active, and then I’ll save. I could have done exactly the same thing from Google Docs here, “set API key,” and here, since I’ve just set one, it tells me an API key has already been set.
Now I’ll test that it works. For this, it’s very easy. In a spreadsheet, I need to enable GPT functions first, and this enabling needs to be done on every new spreadsheet you want to use the add-on in. And then I’ll type “gbt” and simply say “hello.” If the API key is correctly set, it will respond, and now I can ask it anything. So, GPT, write a tagline for a car shop, for example, and there we go. Okay, thank you for listening. I hope this small procedure is easy enough to follow for you. Don’t hesitate to ask questions in the comments if you have any. Thank you for listening.
You can see how easy it is to install and configure!
Moreover, it has a very low learning curve.
Download and install the GPT-3 add-on
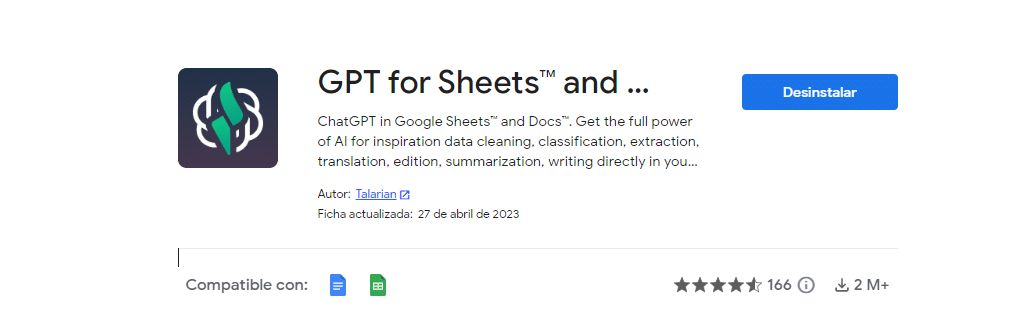
If you already have your OpenAI API KEY, you can download and install the GPT-3 add-on on your computer. To do so, follow these steps:
- Download the installation file from the OpenAI website.
- Run the installation file and follow the instructions to complete the installation.
- Once installed, open Google Sheets and click on the “Add-ins” tab.
- Select “Office Add-ins” and then click on “Browse Add-ins”.
- Find the GPT-3 add-in in the list and click “Add”.
- Enter your OpenAI API KEY when prompted.
- The GPT-3 add-in is now installed and ready to use in Google Sheets.
Using GPT in Google Sheets Google Sheets
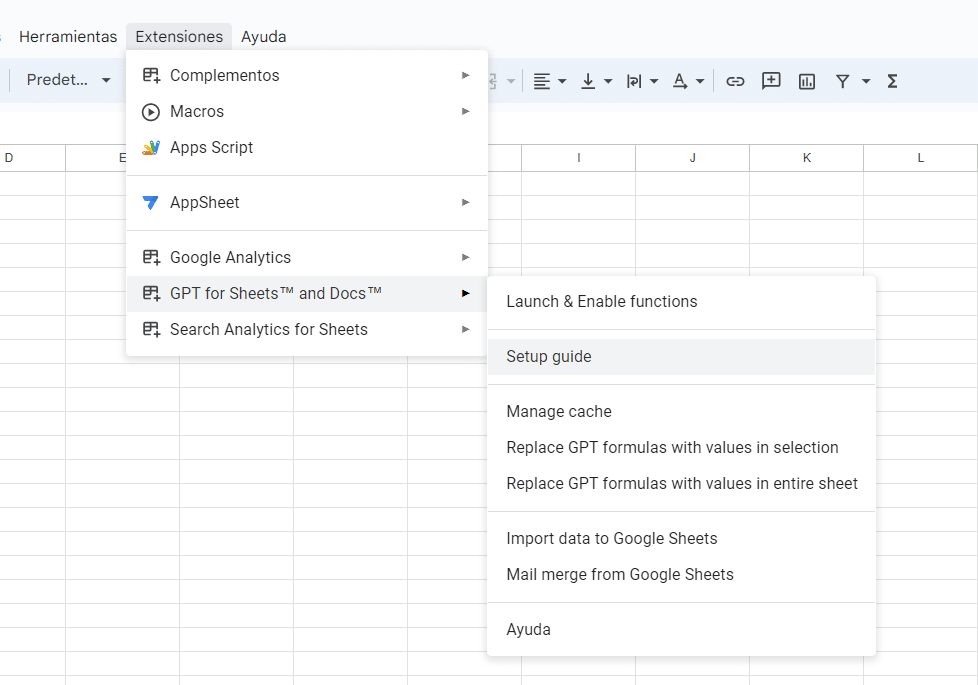
Now that the add-on is installed, you can start using GPT in Google Sheets.
To do so, follow these steps:
- Open Google Sheets and create a new worksheet.
- Click on the “Add-ins” tab and select “GPT-3” from the drop-down menu.
- Enter your question in the dialog box that appears and click “Submit”.
- Wait a few seconds while the GPT processes your question and provides an answer.
It is important to note that the GPT does not always provide accurate or complete answers, so it is important to verify the information before using it. However, it can be a very useful tool for quickly answering common questions or providing reference information without having to manually look it up.
GPT uses in Google Sheet
This add-on will help you to perform some tasks such as:
- Generate ideas for blog posts.
- Writing paragraphs or complete procedures.
- Clean lists of names, addresses, emails or companies, dates, currency amounts, phone numbers.
- Sorting lists of comments with sentiment analysis or categorisation of characteristics.
- Summarise comments.
- Write responses to online comments.
- Test different versions of a suggestion quickly.
- Work on ad copy (PPC, Google ADS, Facebook ADS).
- Work on SEO metadata (titles, descriptions).
- Work on landing page copy.
- Manage and clean catalog
GPT features in Google Sheets
This add-on brings the AI power of GPT and GPT-3 to Google Sheets™ by exposing many simple custom functions:
- GPT to get GPT results in a single cell.
- GPT_LIST to get multiple results in one column (one item per cell).
- GPT_TABLE to get a table of items from a suggestion.
- GPT_FILL to fill a range of examples.
- GPT_FORMAT to sanitise your spreadsheet data in the same format.
- GPT_EXTRACT to extract entities from your Sheets™ data.
- GPT_EDIT to edit the content of your spreadsheet.
- GPT_SUMMARIZE to summarize the contents of your spreadsheet.
- GPT_CLASSIFY to classify spreadsheet content into a single category.
- GPT_TAG to apply tags to the spreadsheet content.
- GPT_TRANSLATE to translate the spreadsheet content.
- GPT_CONVERT to convert from table to CSV, HTML, JSON, XML, etc.
- GPT_MAP to map two-column values.
GPT Use cases and real examples in Google Sheets
Now that you know how to use GPT in Google Sheets, you can use it for text-related tasks such as writing, editing, extracting, cleaning, translating, summarising, explaining, etc. To do this, we simply type the GPT formula, the cell to consider and what we want to get.
For example, if we want to get a review about the book The Red Queen
=GPT(A1; “I want a short review of this book including its author, year it was published and main character”)
It will show us the following information:
The Red Queen is a science fiction novel written by Spanish author Juan Gómez-Jurado and first published in 2018. Its main character is Antonia Scott, a brilliant young detective who faces a series of crimes in Madrid while struggling with her own inner demons. The plot combines action, mystery and supernatural elements to create a thrilling and intriguing story. The novel has been very popular with readers and has been translated into several languages.
Is this true? Wikipedia
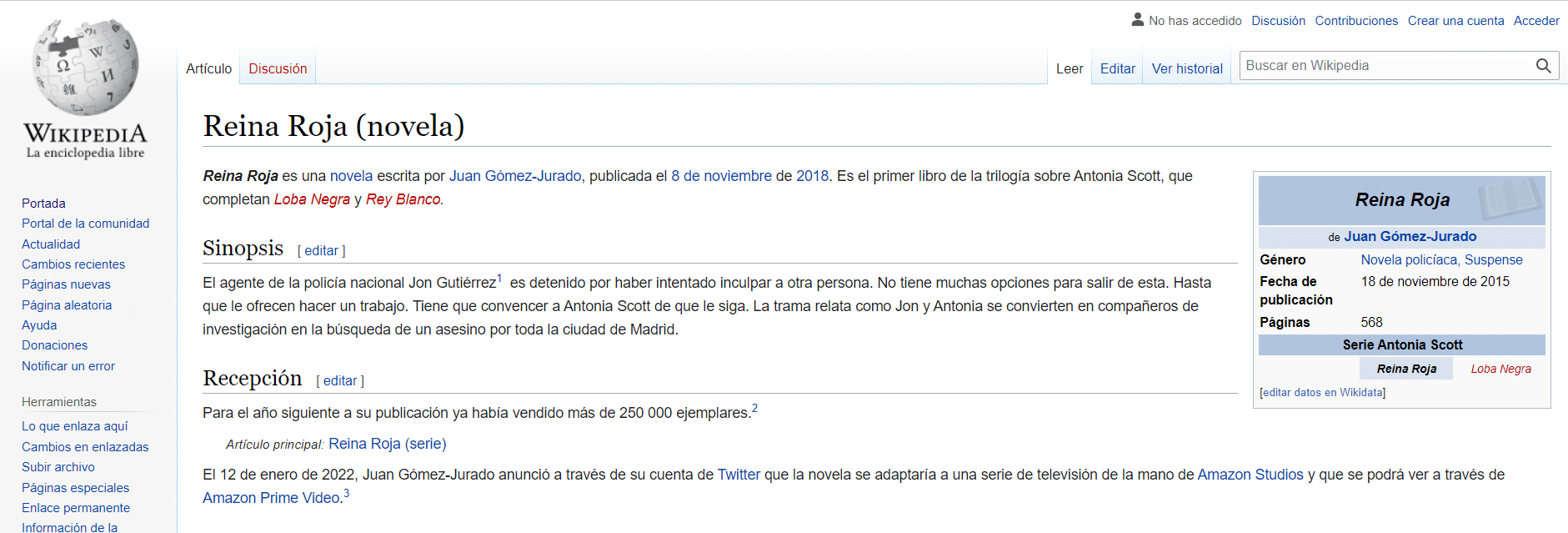
Otro ejemplo interesante es el de traducción automática.
Another interesting example is that of machine translation.
If we need to translate a text into another language, we can type the question “How do you say ‘hello’ in French?” in a cell in Google Sheets and click on the AI button.
After a few seconds, the answer will appear in another cell. In this case, the answer would be “Bonjour”.
Another way to use the translation functions is to copy and paste the text to be translated in one cell, write in another cell the following prompt: “translate this text into English” and create a formula with both cells: =GPT(prompt cell; text cell).
It is also very useful to use it to generate meta titles and meta descriptions massively from hundreds of URLs at a time, as in this example:
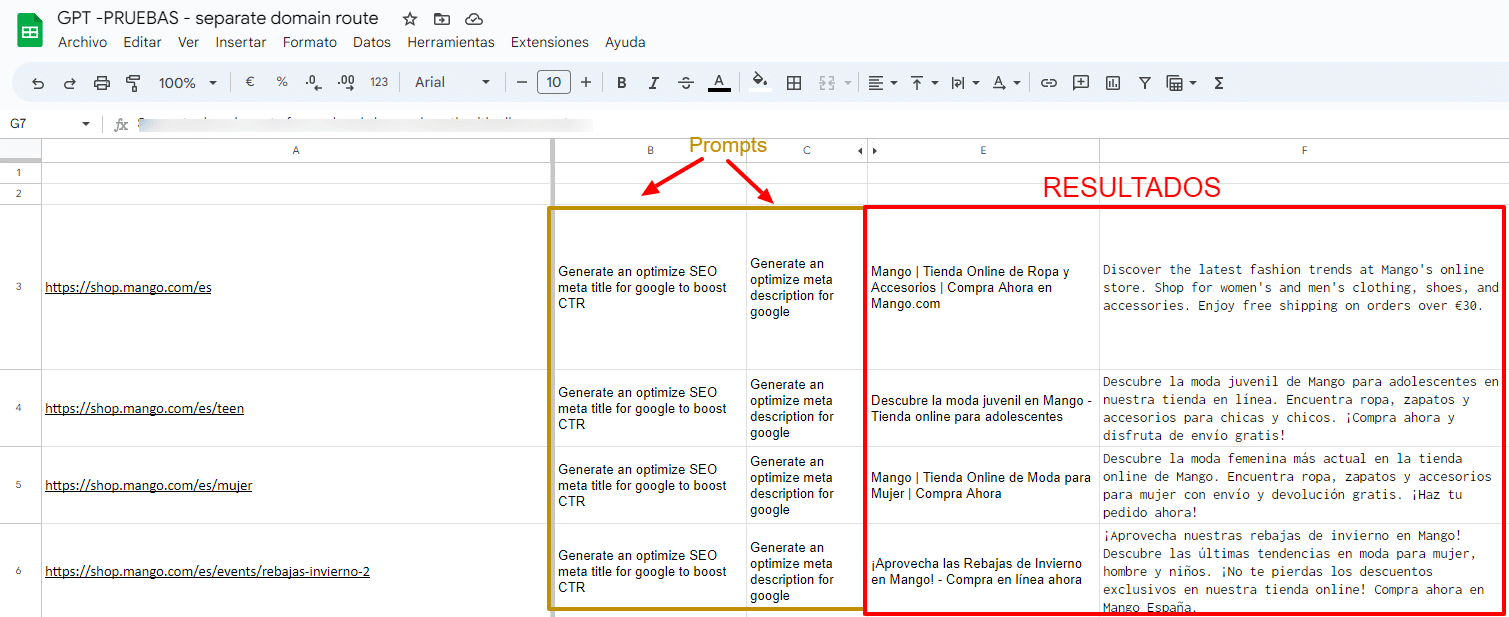
By using the following formula:

These are just a few simple examples of how GPT can be used in Google Sheets to increase productivity.
However, the possibilities are practically endless.
Any question or problem that comes up in our daily work can be solved quickly with the help of this tool.
Just think that thanks to GPT’s AI-based functions, companies can easily create customised reports based on their specific needs.
For example, a company can use GPT to extract data from various data sources, GA4, Google Search Console and create dashboards in a Google Spreadsheet and generate an automated analytics report.
Conclusion: The Future of GPT in Google Sheets and Beyond
In short, GPT has revolutionized the way marketers can generate text and analytics within Google Sheets.
Its powerful AI capabilities have made it a convenient and convenient tool for any business looking to automate content creation and data analysis processes.
With GPT capabilities readily available in Google Sheets, the integration enables new capabilities and features for professionals who learn to take advantage of it.
As AI technology continues to grow at an unprecedented pace, we look forward to seeing how GPT will continue to evolve and deliver even more value to users around the world.
Be sure to follow our publications to stay on top of this revolution.
FAQ:
GPT is an AI model that uses natural language processing to generate human-like responses to user queries. It can be integrated into a Google Sheet by installing the GPT plug-in, which allows users to ask questions directly from their spreadsheet.
To install the “GPT” add-on on your Google Sheets account, simply click on “Add-ons” in the menu bar at the top of your screen and then select “Get Add-ons”. From there, search for “GPT for Sheets”, click on it, and follow the prompts to install it.
Yes, you can customize your interactions with GPT to some extent by adjusting certain parameters within the plug-in. For example, you can change the model you are using GPT-3, GPT-3,5-turbo, GPT-4 etc. and modify the length of the responses as well as the temperature of the model as desired.
While it is very advanced, like many AI-based solutions, it has limitations and may not always provide accurate answers, especially for complex questions and answers or very specific technical or industry terms where misunderstandings may arise due to lack of context on a given topic. Also, performance may vary depending on internet speed and network connectivity, so keep this in mind. And of course, token consumption.
Alvaro Peña de Luna
Co-CEO and Head of SEO at iSocialWeb, an agency specializing in SEO, SEM and CRO that manages more than +350M organic visits per year and with a 100% decentralized infrastructure.
In addition to the company Virality Media, a company with its own projects with more than 150 million active monthly visits spread across different sectors and industries.
Systems Engineer by training and SEO by vocation. Tireless learner, fan of AI and dreamer of prompts.